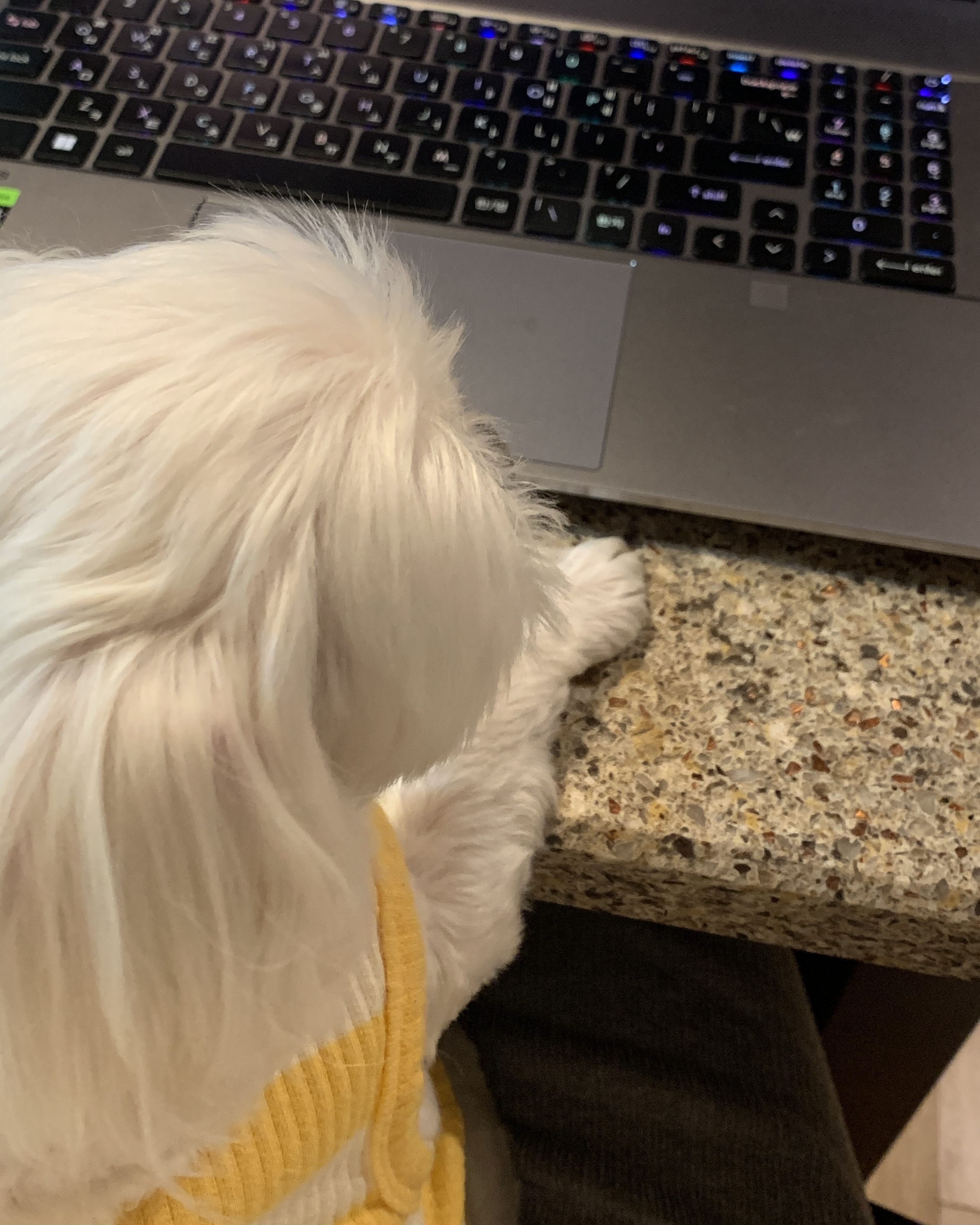Notice
Recent Posts
Recent Comments
Link
| 일 | 월 | 화 | 수 | 목 | 금 | 토 |
|---|---|---|---|---|---|---|
| 1 | 2 | 3 | ||||
| 4 | 5 | 6 | 7 | 8 | 9 | 10 |
| 11 | 12 | 13 | 14 | 15 | 16 | 17 |
| 18 | 19 | 20 | 21 | 22 | 23 | 24 |
| 25 | 26 | 27 | 28 | 29 | 30 | 31 |
Tags
- QGIS
- spatial autocorrelation
- Matrix
- 파이썬
- 이미지 파일 저장
- 행렬의 뺄셈
- 알 수 없는 좌표계
- 벡터와 행렬의 관계
- 평균
- 블렌더
- shp파일 좌표계
- 공간적 자기상관성
- illustrator
- django
- pgAdmin
- 이미지 연결
- 분산
- 일러스트
- 일러스트레이터
- 과학적 시각화
- 행렬
- Blender
- scientific visualization
- 프로젝트 좌표계
- 행렬 표기
- 이미지 깨짐 해결
- Python
- 정방 행렬
- PostgreSQL
- PyCharm
Archives
- Today
- Total
주석으로 채워가는 대학원생의 연구 노트
[Django] Django 개발 환경 설정 및 프로젝트 생성하기 본문
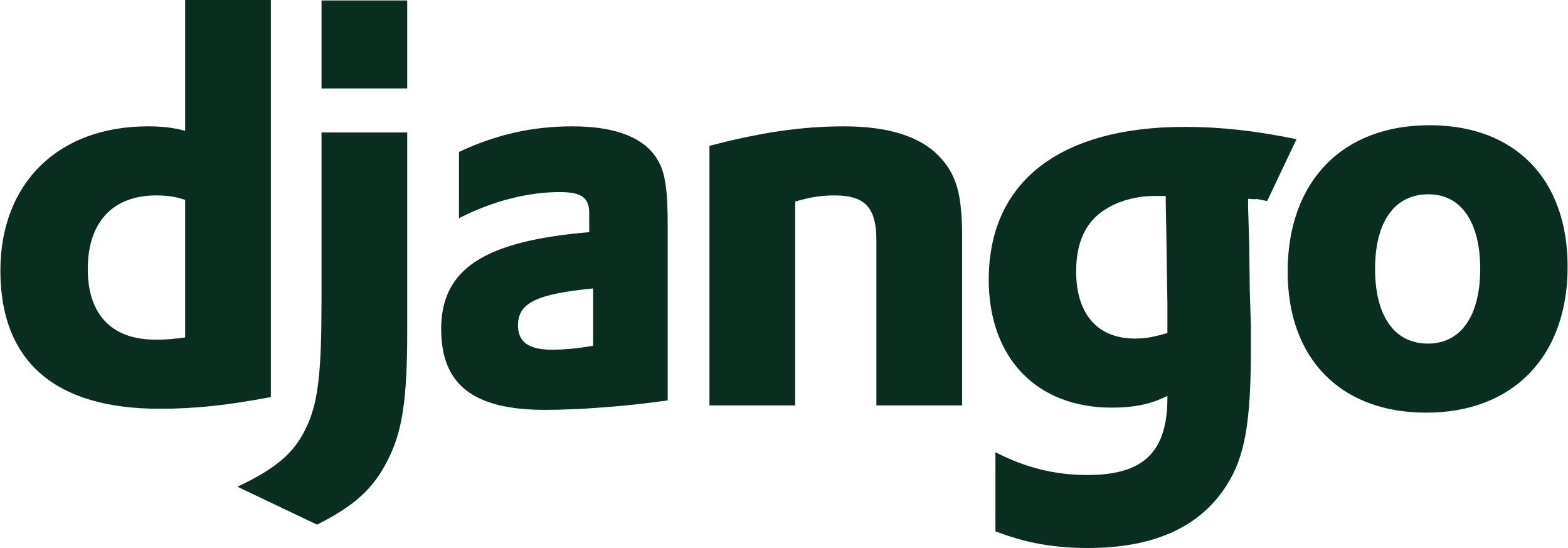
1. PyCharm 실행하기
Windows 검색창에 PyCharm을 검색하여 프로그램을 실행한다.
이때, 프로그램을 관리자 권한으로 실행해야 오류 없이 작업을 진행할 수 있다.
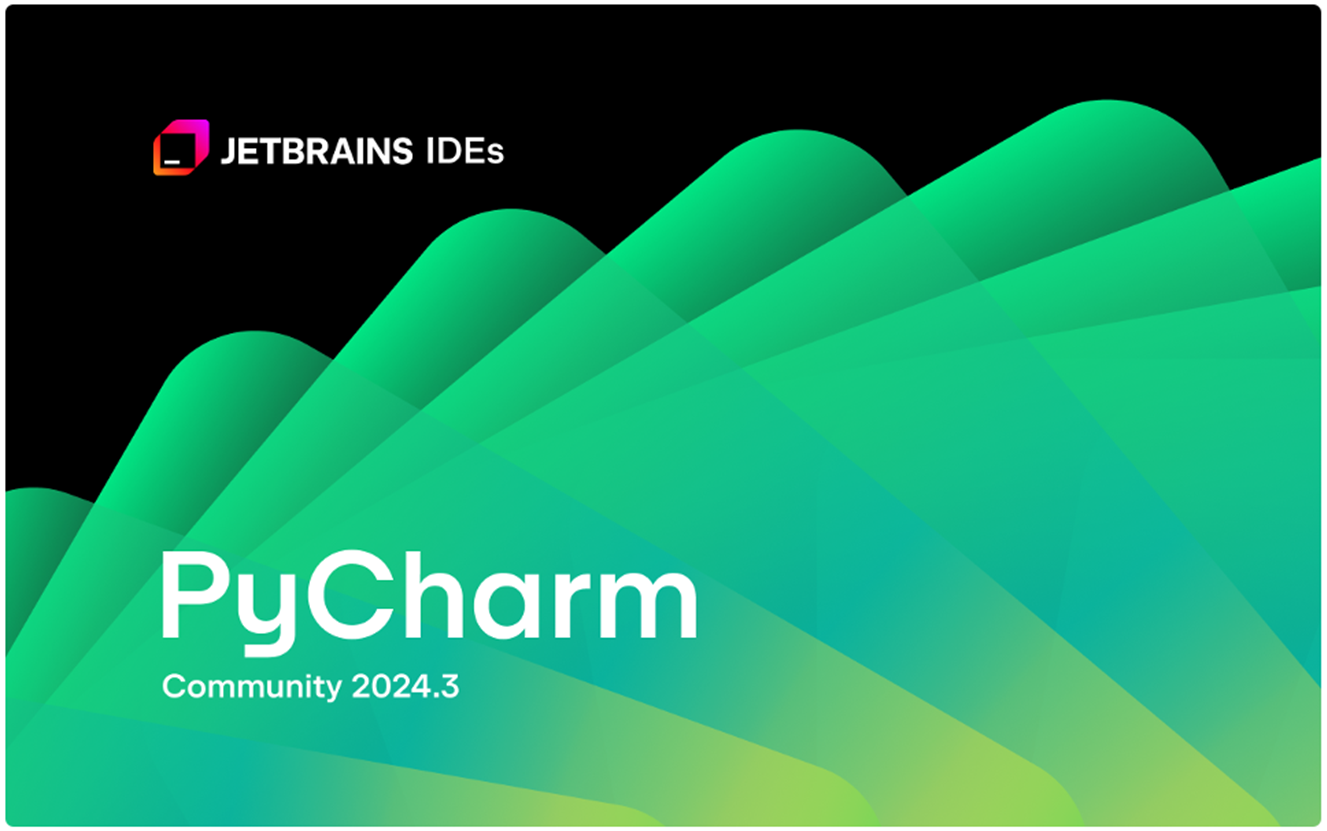
2. Django 개발 환경 준비하기
geopandas를 설치하기 위해서 구글에서 geopandas를 검색하고, Installation을 클릭한다.
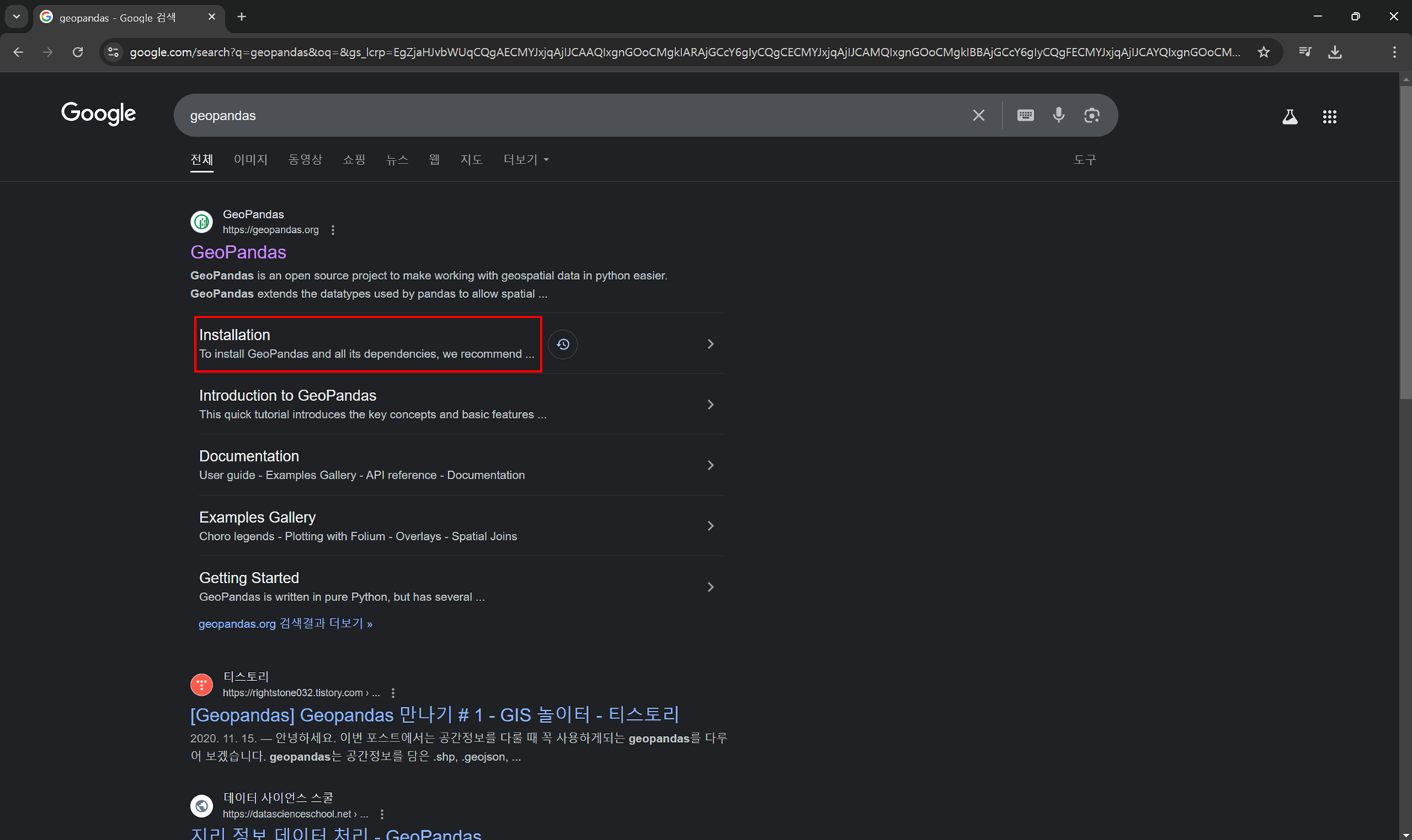
사이트에 접속한 뒤, 아래로 스크롤하면 해당 코드를 확인할 수 있다.
이 코드를 복사하여 PyCharm 터미널 창에 붙여넣고 설치를 진행한다.
# geopandas 설치 코드
pip install 'geopandas[all]'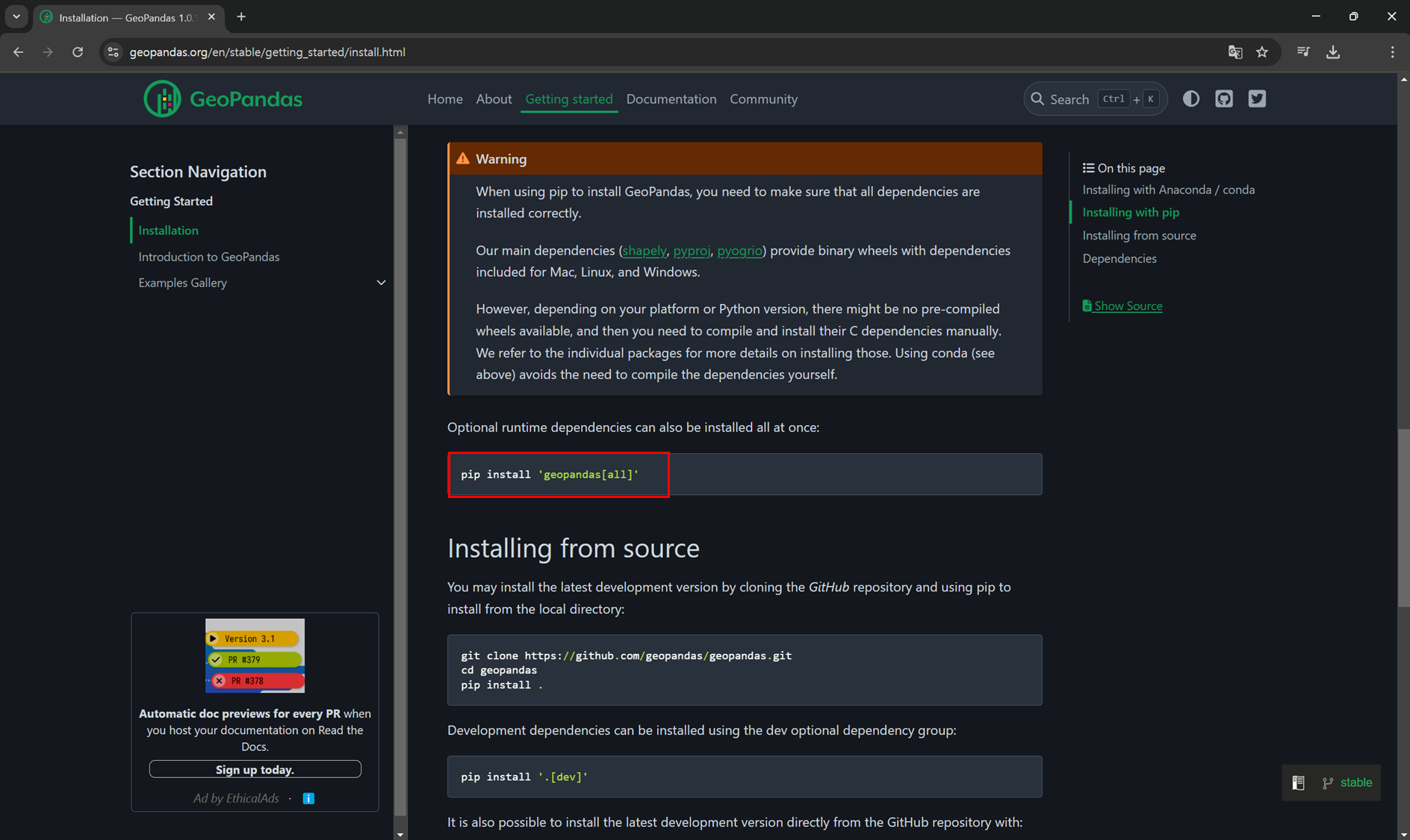
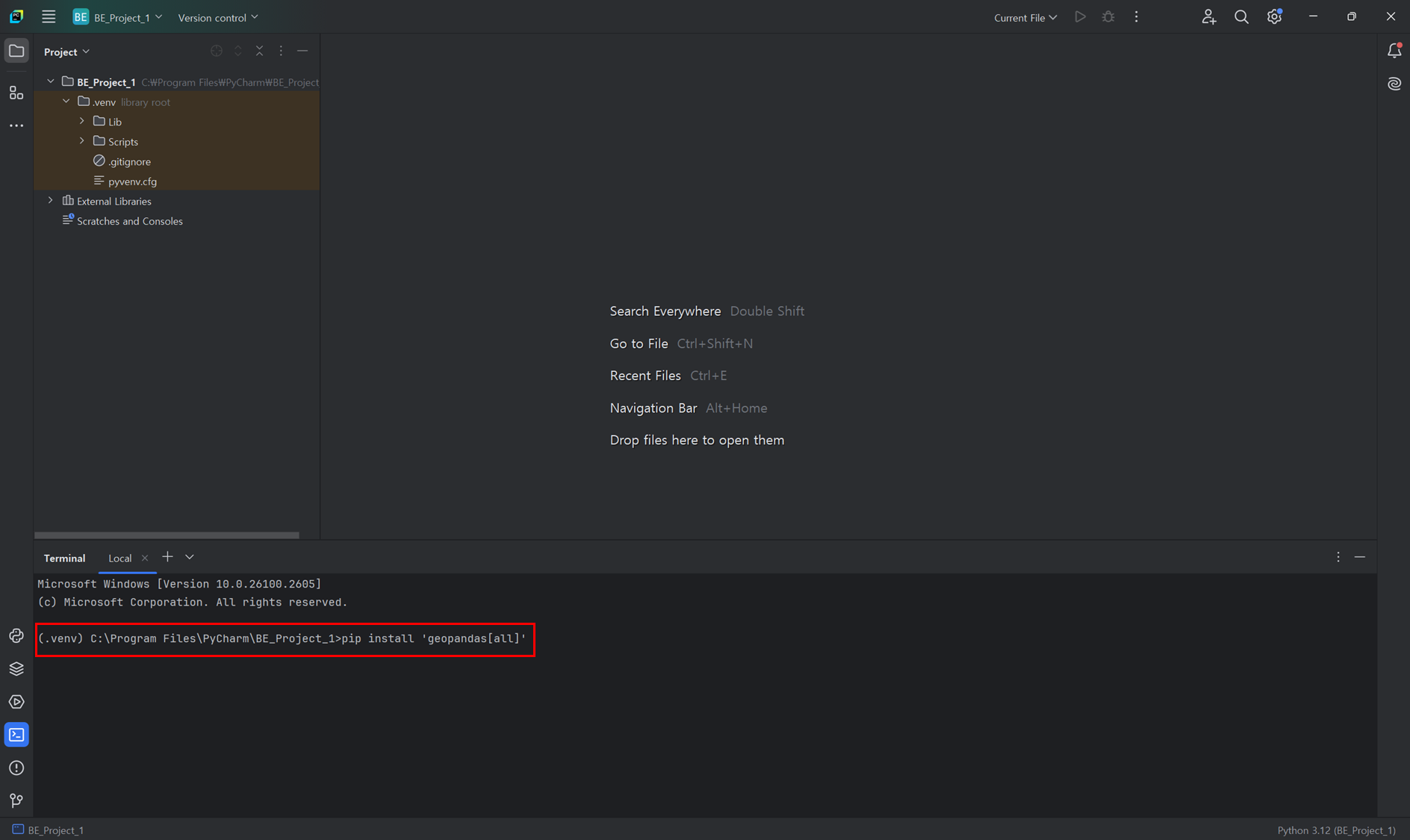
# 오류 발생 시 해결 방법
1. pip 업그레이드 필요
오류 메세지가 pip 관련 문제가 나타나면, pip를 업그레이드한 뒤 다시 실행해 본다.
python.exe -m pip install --upgrade pip
2. 문자열 오류
오류 메세지가 따옴표 문제를 나타내면, 코드에서 따옴표를 제거하고 다시 실행해본다.
#geopandas 따옴표 제거한 코드
pip install geopandas[all]
3. Django 프로젝트 생성하기
PyCharm 터미널 창에 아래 코드를 순서대로 입력한다.
# Django 설치
pip install django
# Django 프로젝트 생성
django-admin startproject mygisproject
# Django 앱 생성
cd mygisproject
python manage.py startapp locationsㅊㅇ
# 이 명령어를 실행하면 mygisproject라는 폴더가 생성되며, 그 안에 프로젝트 설정 파일들이 포함된다.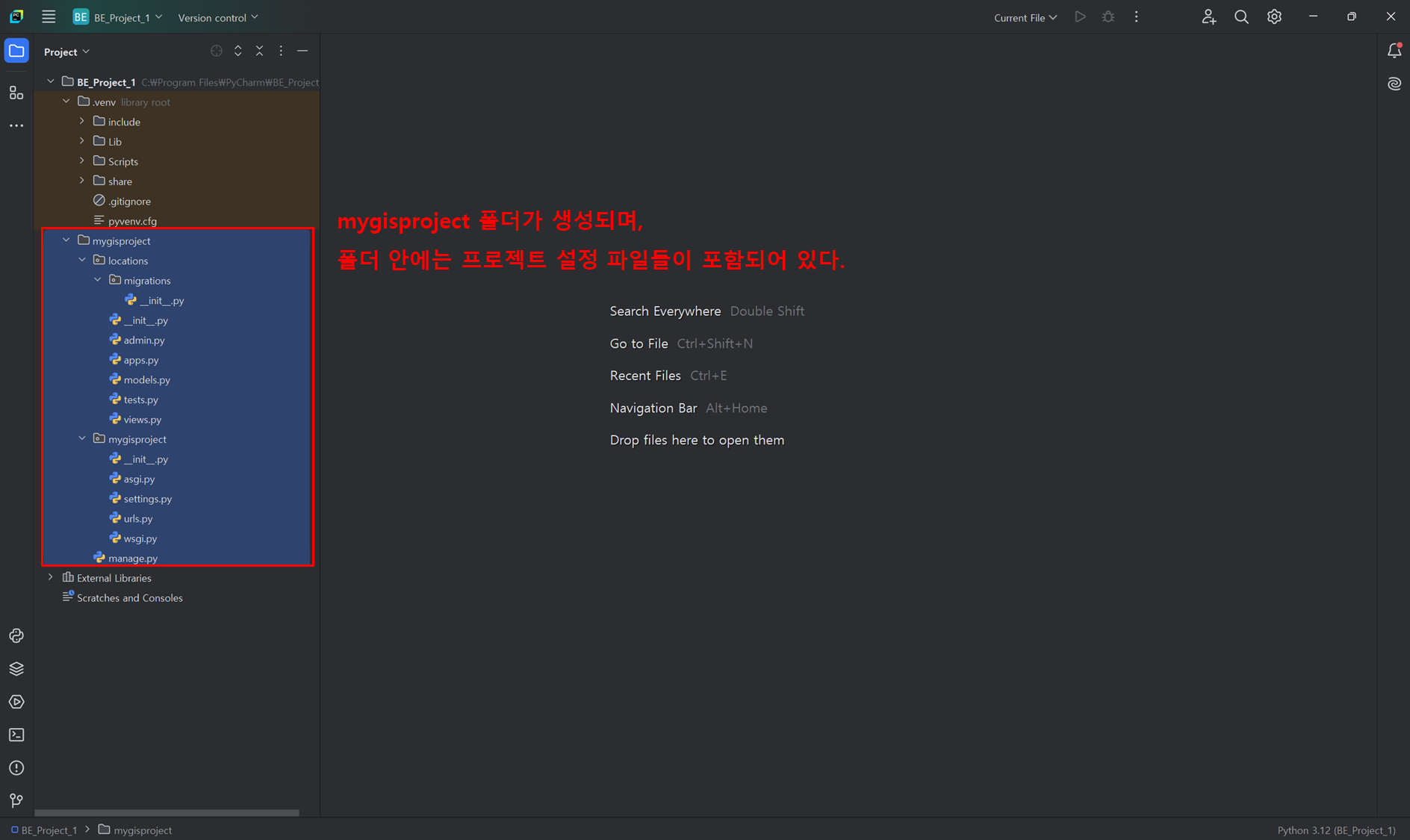
4. Django 설정 파일 수정하기
설정된 앱을 프로젝트에 추가하려면 'mygisproject/settings.py' 파일을 열어 PostgreSQL 데이터베이스를 설정한다.
DATABASES = {
'default': {
'ENGINE': 'django.db.backends.sqlite3',
'NAME': 'WebGIS', # 데이터 베이스 이름
'USER': 'postgres', # 설정한 pg damin 이름
'PASSWORD': 'postgres', # 설정한 pg damin 비밀번호
'HOST': 'localhost',
'PORT': '5432',
}
}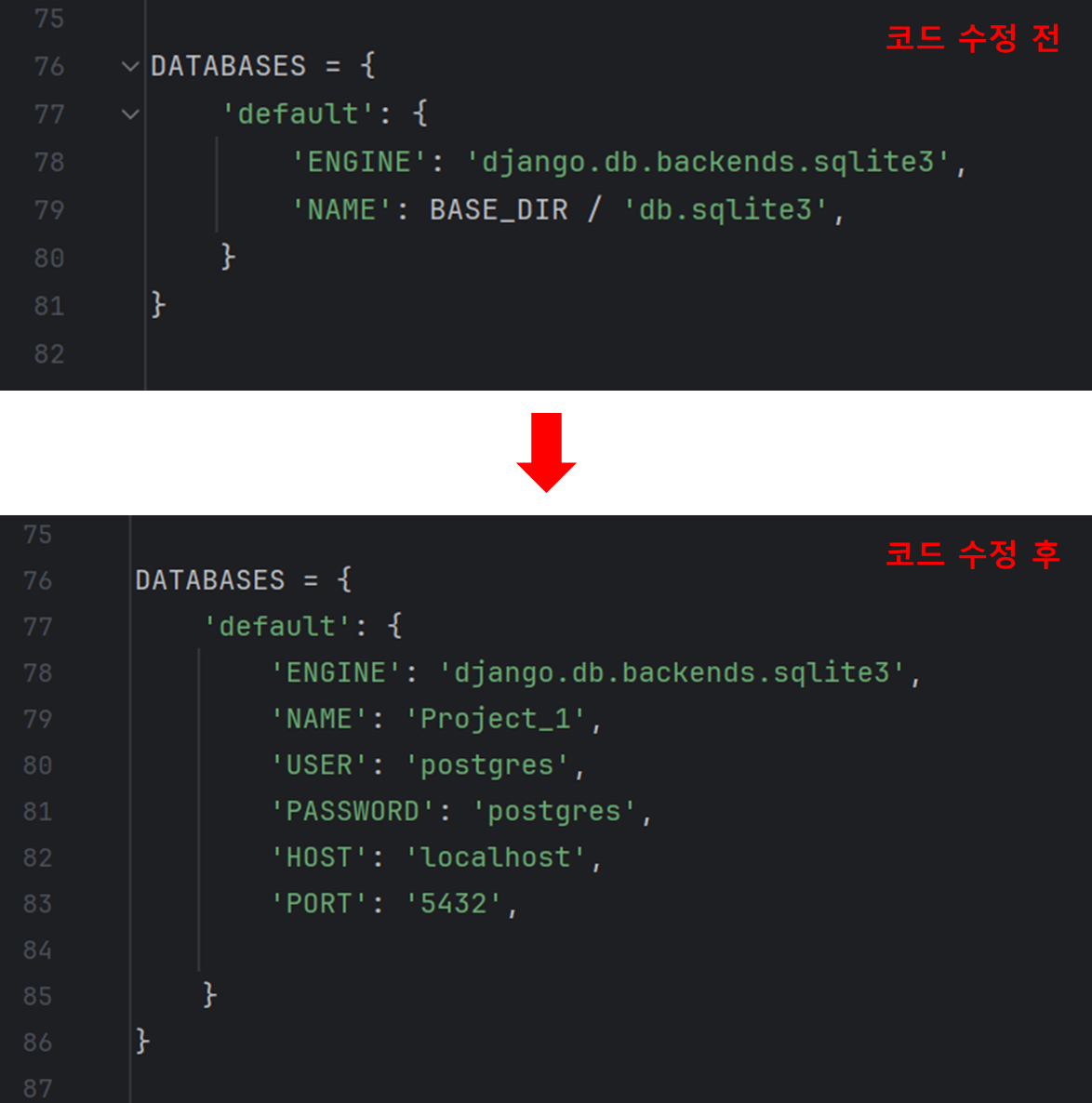
5. Django App 실행하기
PyCharm 터미널 창에 아래 코드를 입력하여 앱을 실행한다.
cd mygisproject # 한 번 더 들어가지 않도록 주의
python manage.py runserver
터미널 창에 표시된 'http://127.0.0.1:8000/ (또는 localhost:8000)'를 웹 브라우저에 입력해 확인한다.
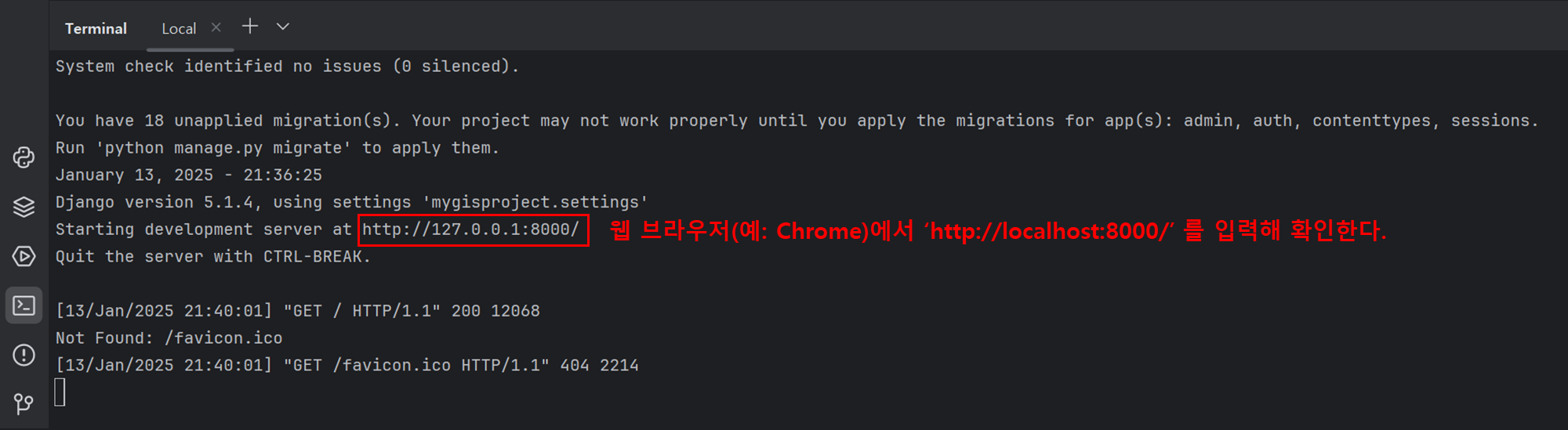
앱(App)이 성공적으로 실행된 것을 확인할 수 있다.
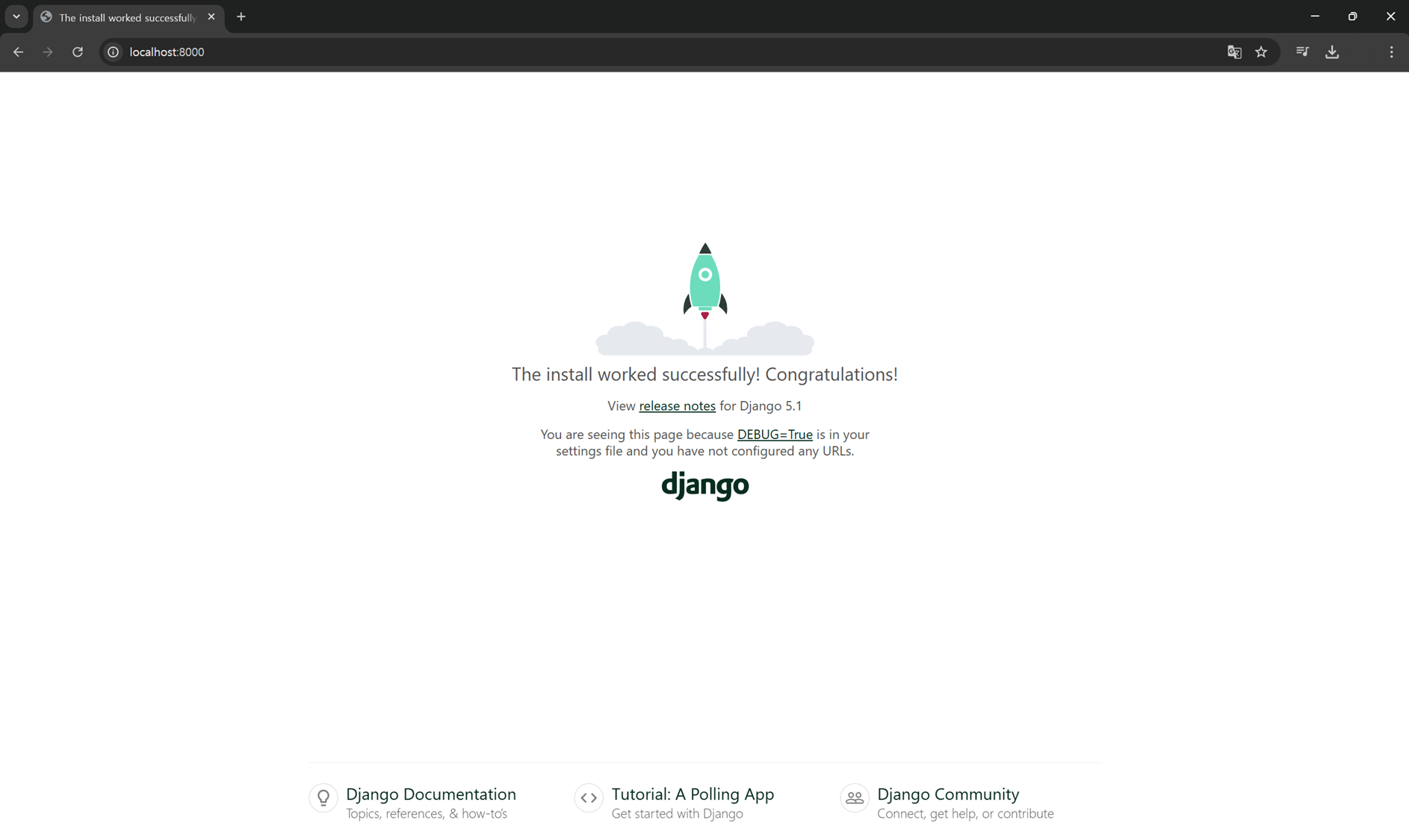
'Web GIS > Back End' 카테고리의 다른 글
| [Geodjango] Geodjango 설치 및 기본 설정하기 (3) | 2025.01.14 |
|---|---|
| [PyCharm] 프로젝트 및 가상 환경 생성하기 (3) | 2025.01.13 |
| [Python] 아나콘다(Anaconda) 설치하기 - Windows (0) | 2025.01.13 |
| [PostgreSQL, QGIS] PostgreSQL과 QGIS 연결하기 (1) | 2025.01.12 |
| [PostgreSQL] 데이터베이스(Database, DB) 생성하기, PostGIS 확장 모듈 설치하기 (2) | 2025.01.10 |