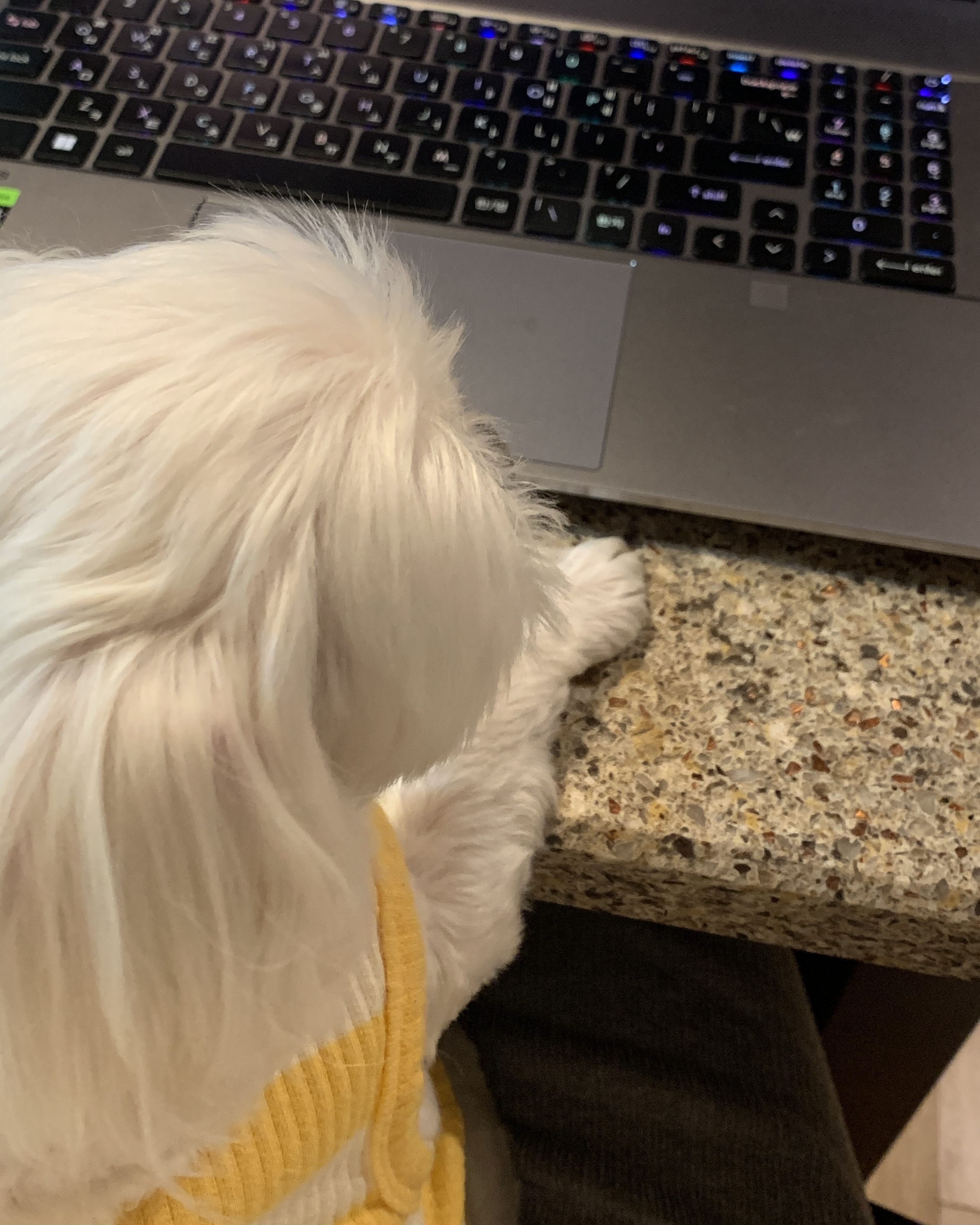| 일 | 월 | 화 | 수 | 목 | 금 | 토 |
|---|---|---|---|---|---|---|
| 1 | 2 | 3 | 4 | 5 | ||
| 6 | 7 | 8 | 9 | 10 | 11 | 12 |
| 13 | 14 | 15 | 16 | 17 | 18 | 19 |
| 20 | 21 | 22 | 23 | 24 | 25 | 26 |
| 27 | 28 | 29 | 30 |
- 프로젝트 좌표계
- 벡터와 행렬의 관계
- 행렬
- 행렬의 뺄셈
- PostgreSQL
- QGIS
- 블렌더
- Python
- 평균
- 분산
- 공간적 자기상관성
- 이미지 파일 저장
- Matrix
- 일러스트
- illustrator
- django
- 이미지 깨짐 해결
- 파이썬
- 정방 행렬
- 일러스트레이터
- shp파일 좌표계
- PyCharm
- 과학적 시각화
- 이미지 연결
- Blender
- spatial autocorrelation
- 행렬 표기
- scientific visualization
- pgAdmin
- 알 수 없는 좌표계
- Today
- Total
목록PostgreSQL (3)
주석으로 채워가는 대학원생의 연구 노트
 [PostgreSQL, QGIS] PostgreSQL과 QGIS 연결하기
[PostgreSQL, QGIS] PostgreSQL과 QGIS 연결하기
1. QGIS 실행하기Windows 검색창에 QGIS를 검색하여 프로그램을 실행한다. 다음으로 왼쪽 사이드에 위치한 탐색기에서 'PostgreSQL → 새연결 우클릭' 한다. 2. PostGIS 연결 생성하기 새 PostGIS 연결 생성 창이 나타나면 아래 순서에 따라 정보를 입력한다. ‼️주의사항 ‼️ 데이터베이스(D)에는 PostgreSQL에 등록된 데이터베이스 이름을 정확히 입력해야 한다. 기본 탭에서 사용자 이름과 비밀번호를 입력한다.작성자는 사용자 이름과 비밀번호에 PostgreSQL 설치 시 설정한 비밀번호를 그대로 입력했다. 마지막으로 '연결 테스트' 버튼을 클릭한다.상단에 'Project_1에 성공적으로 연결했습니다.'라는 메시지가 표시되면 연결이 완료된 것이다. 3. 연결 확..
 [PostgreSQL] 데이터베이스(Database, DB) 생성하기, PostGIS 확장 모듈 설치하기
[PostgreSQL] 데이터베이스(Database, DB) 생성하기, PostGIS 확장 모듈 설치하기
1. pgAdmin 실행하기 Windows 검색창에 pgAdmin을 입력하여 프로그램을 실행한다. 다음으로 Servers (1)을 클릭하면 비밀번호 입력창이 나타난다. 비밀번호를 입력한 뒤, OK 버튼을 클릭한다. 2. Database 생성하기password를 입력하면 왼쪽 사이드 메뉴에서 다양한 폴더를 확인할 수 있다. 데이터베이스를 생성하기 위해 Servers → PostgreSQL 16 → Database (1) 마우스 우클릭 → Create → Database를 클릭한다. Create - Database 창이 열리면 원하는 이름을 입력하여 데이터베이스를 생성한다. Save 버튼을 클릭한 뒤,왼쪽 사이드 메뉴에서 'Project_1'이라는 이름으로 새 데이터베이스가 생성된 것을 확..
 [PostgreSQL] PostgreSQL 설치하기 - Windows
[PostgreSQL] PostgreSQL 설치하기 - Windows
1. 공식 홈페이지 접속하기PostgreSQL을 설치하기 위해 공식 홈페이지에 접속한다.https://www.postgresql.org/ PostgreSQLThe world's most advanced open source database.www.postgresql.org 2. 다운로드 하기공식 홈페이지 중앙에 위치한 Dowlnload 버튼을 클릭한다. 글쓴이는 안정적인 버전을 선택해 다운로드하였다.독자들도 필요에 따라 원하는 PostgreSQL 버전을 선택해 다운로드하면 된다. 3. 설치 및 경로 설정하기다운로드가 완료된 파일을 클릭하고 아래와 같은 단계를 실행한다. 3단계에서 pgAdmin 설치 옵션을 선택했기 때문에 추가로 설치할 필요는 없다. 4. 설치 확인 및 실행하기이제 Windo..