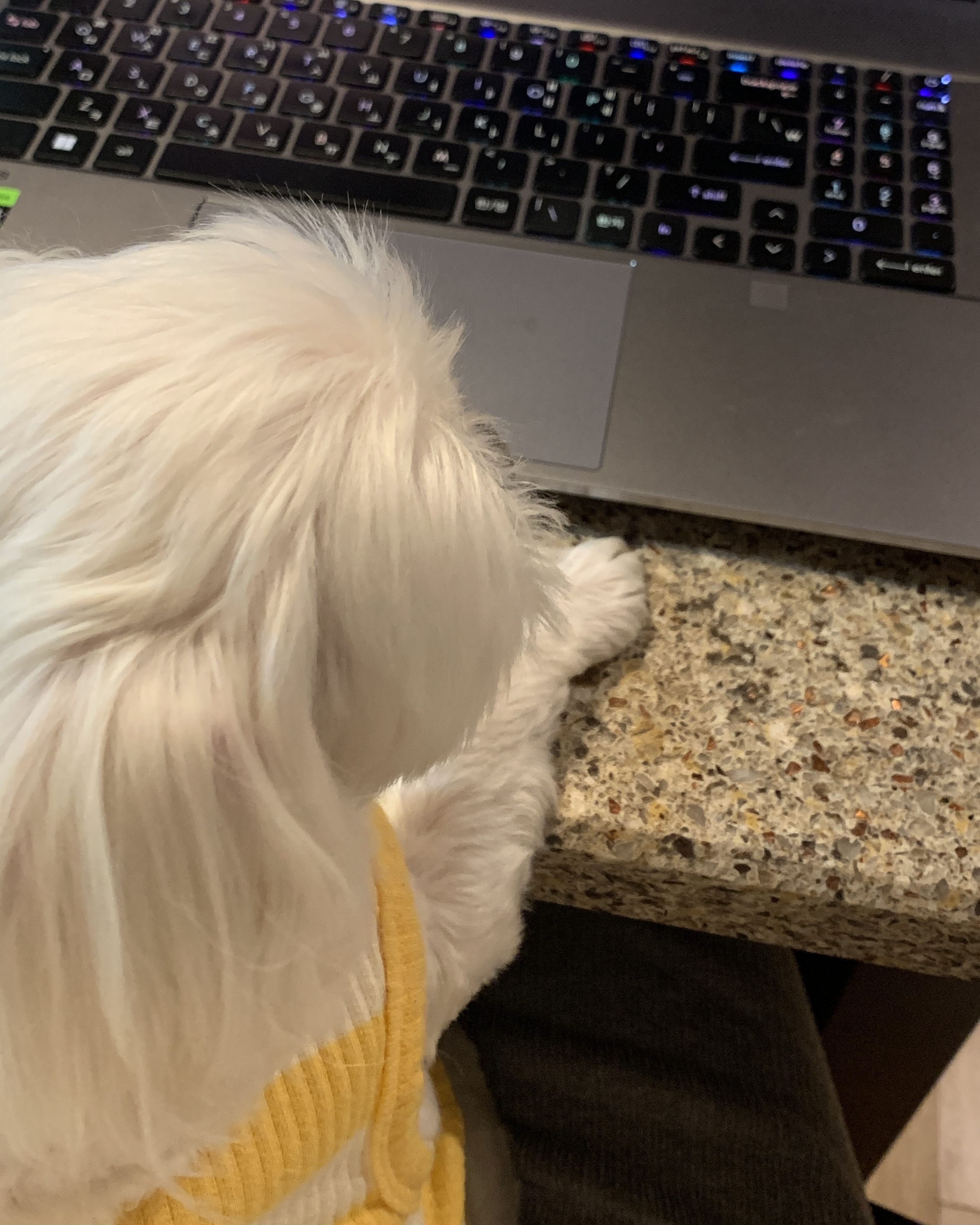Notice
Recent Posts
Recent Comments
Link
| 일 | 월 | 화 | 수 | 목 | 금 | 토 |
|---|---|---|---|---|---|---|
| 1 | 2 | 3 | 4 | 5 | ||
| 6 | 7 | 8 | 9 | 10 | 11 | 12 |
| 13 | 14 | 15 | 16 | 17 | 18 | 19 |
| 20 | 21 | 22 | 23 | 24 | 25 | 26 |
| 27 | 28 | 29 | 30 |
Tags
- QGIS
- 일러스트레이터
- 과학적 시각화
- 행렬
- Blender
- 벡터와 행렬의 관계
- illustrator
- 파이썬
- 평균
- 이미지 깨짐 해결
- 행렬의 뺄셈
- 블렌더
- django
- 정방 행렬
- spatial autocorrelation
- Python
- shp파일 좌표계
- PostgreSQL
- 알 수 없는 좌표계
- scientific visualization
- PyCharm
- 분산
- 프로젝트 좌표계
- 이미지 파일 저장
- 행렬 표기
- 일러스트
- Matrix
- 이미지 연결
- pgAdmin
- 공간적 자기상관성
Archives
- Today
- Total
주석으로 채워가는 대학원생의 연구 노트
[Illustrator] 이미지 포함하여 저장하는 방법 – 이미지 연결 및 깨짐 문제 해결 본문

1. 일러스트레이터(Illustrator) 실행하기
Windows 검색창에 'Adobe Illustrator' 를 검색하여 프로그램을 실행한다.
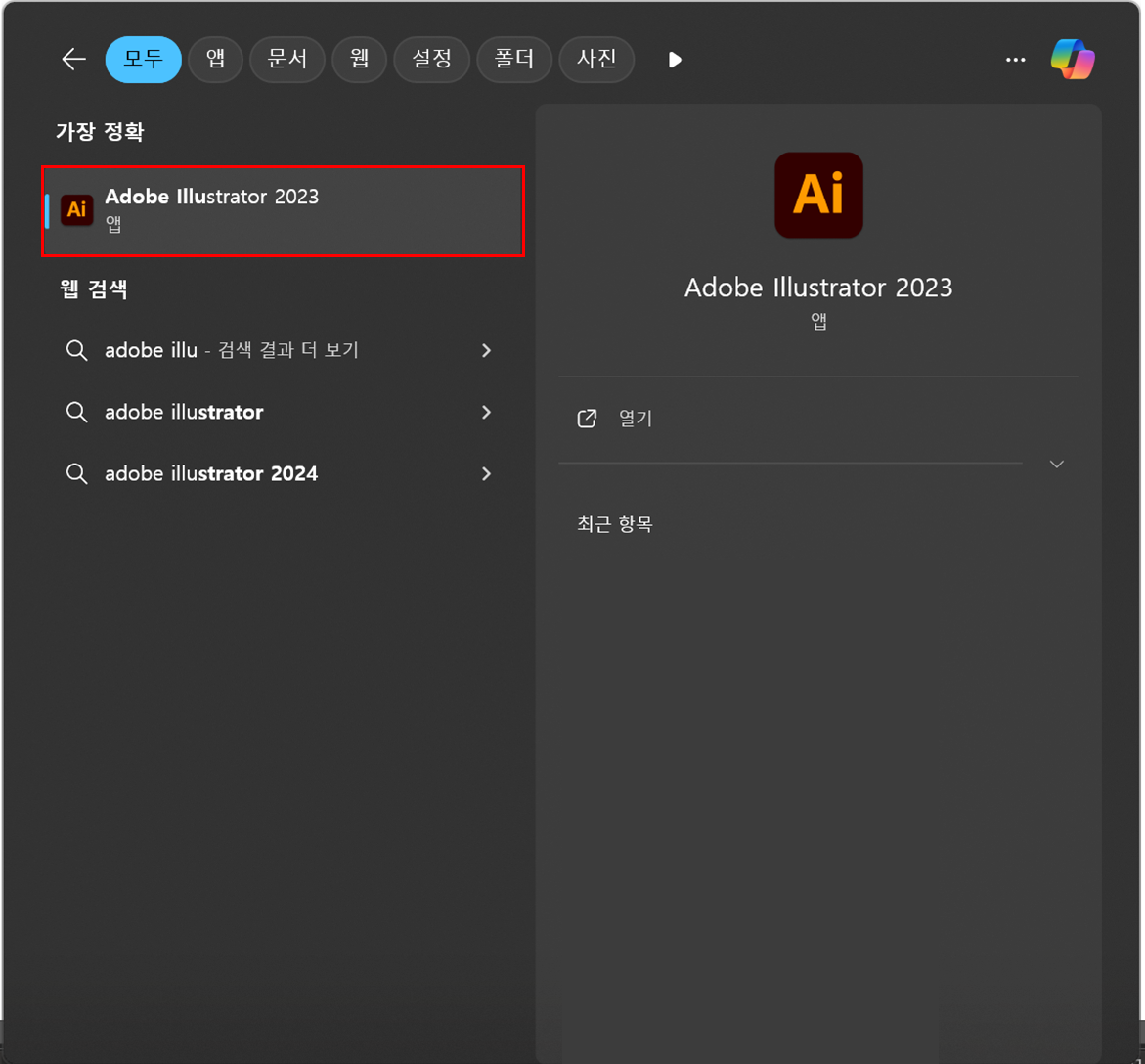
2. 이미지(그림) 추가하기
이미지를 추가하려면 다음 방법을 사용한다.
- 상단 메뉴에서 [파일(F)] → [가져오기(L)]를 클릭하여 이미지를 불러온다.
- 또는 이미지가 있는 폴더에서 파일을 직접 드래그하여 Illustrator 작업 공간으로 가져온다.

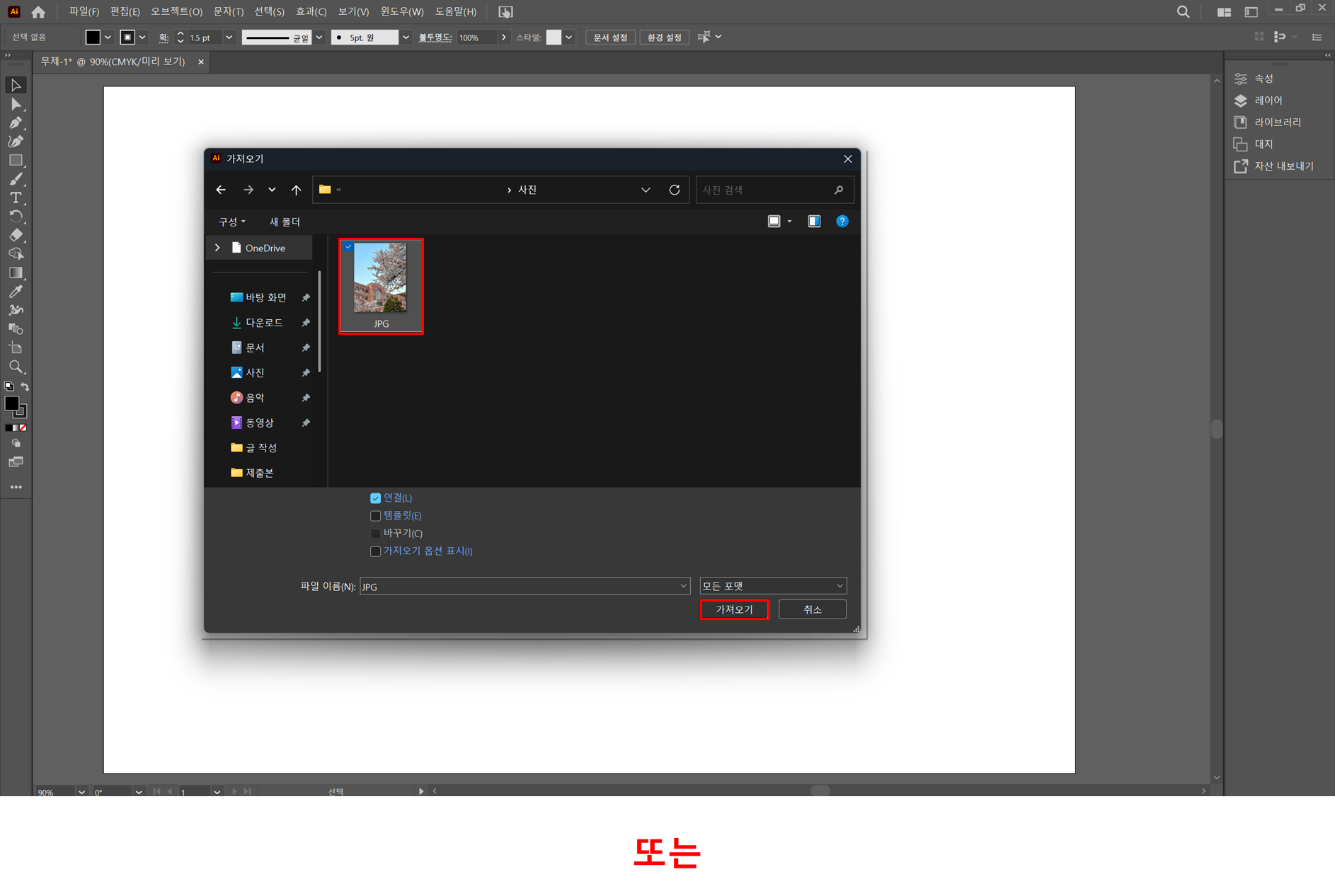
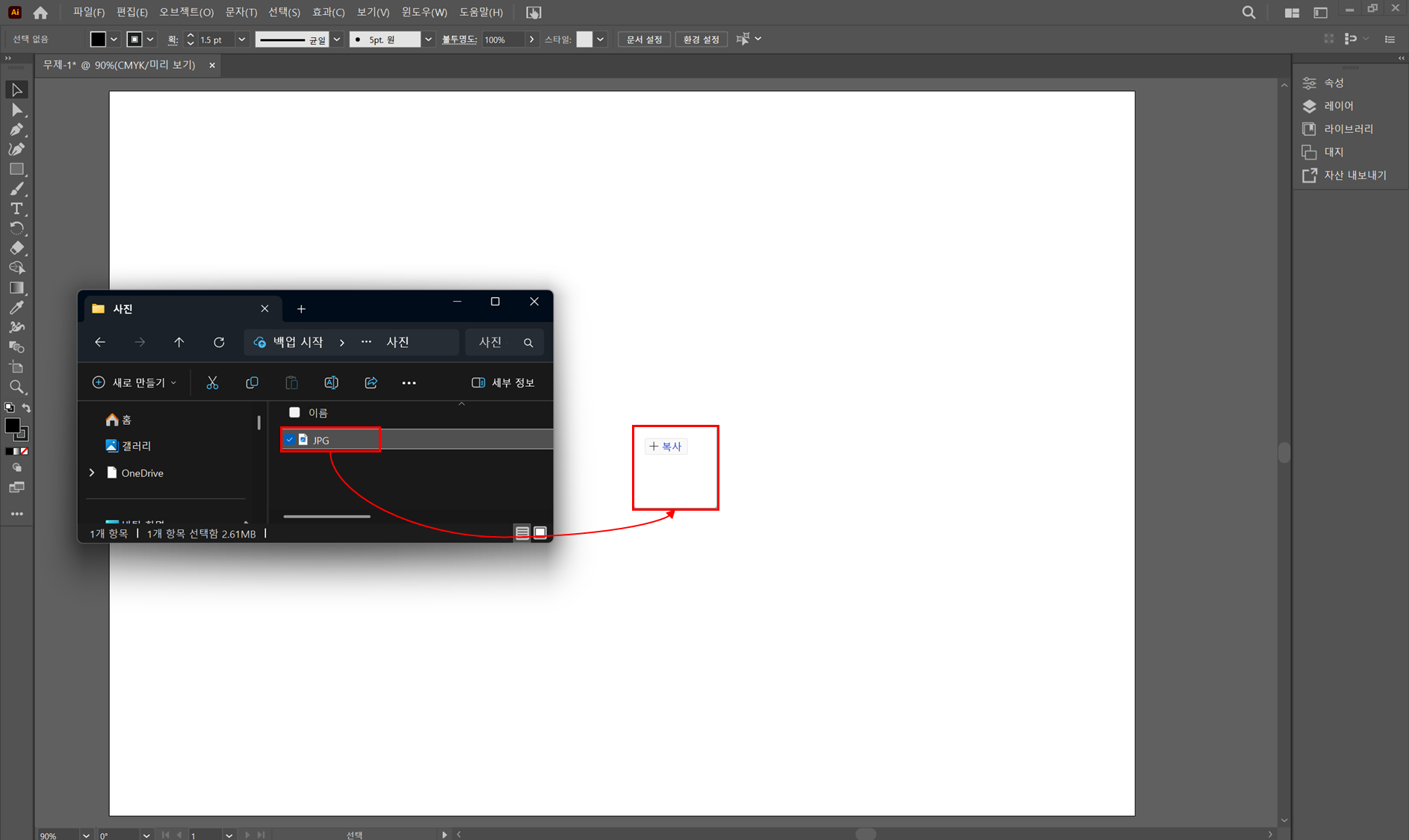
3. 이미지 포함하기
현재 이미지가 포함되지 않아 사진 위에 X자 선이 표시되어 있다.
이 상태에서는 다른 컴퓨터에서 파일을 열거나 원본 이미지가 삭제될 경우, 이미지가 정상적으로 표시되지 않을 수 있다.
이를 방지하려면 이미지를 포함(Embed)시켜야 한다.
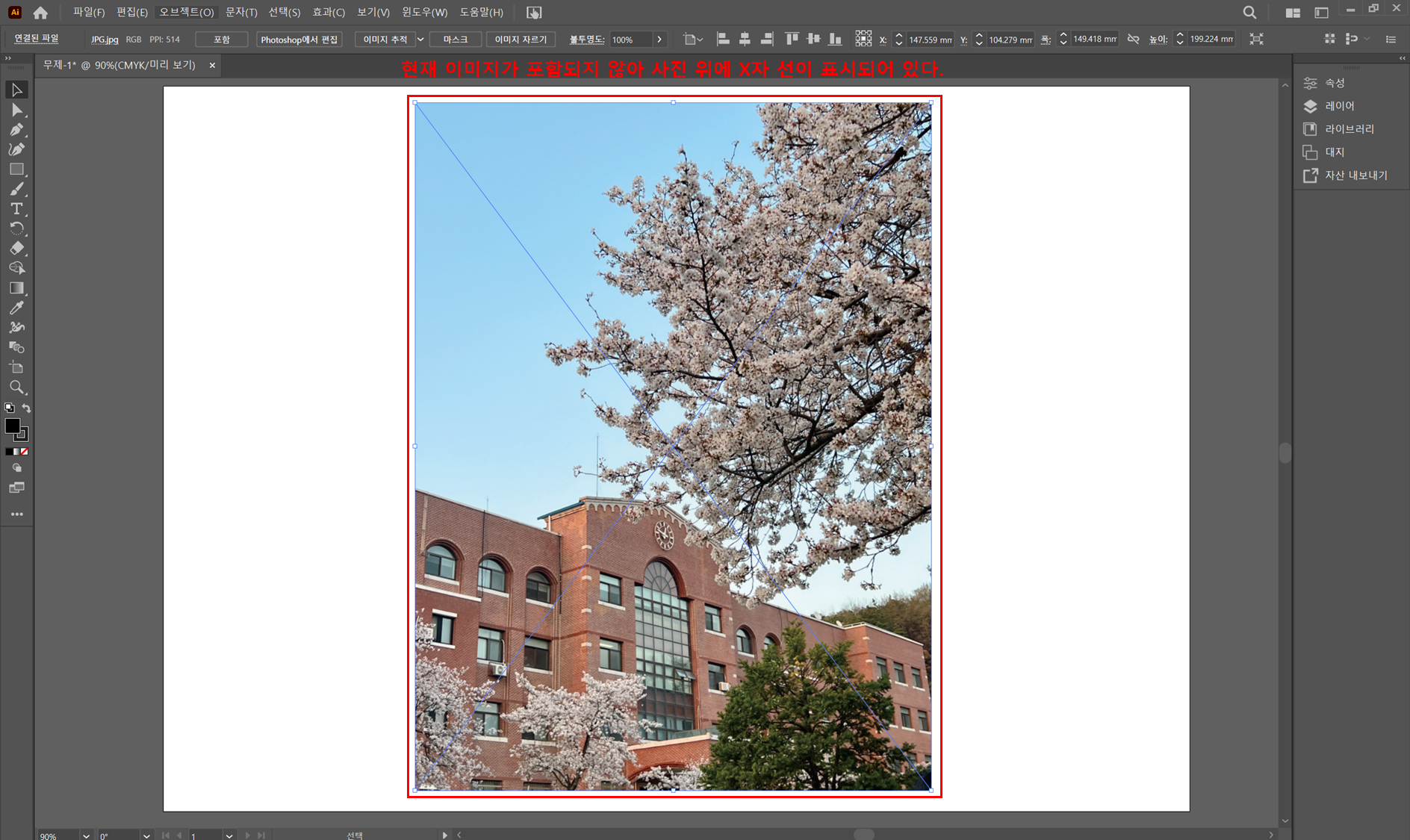
# 이미지 포함시키는 방법
- 포함되지 않은 이미지를 클릭한다.
- 화면 상단 옵션 바에서 [포함] 버튼이 활성화된다.
- [포함] 버튼을 클릭하면, 이미지가 파일 내부에 저장되어 어디에서 열어도 정상적으로 표시된다.
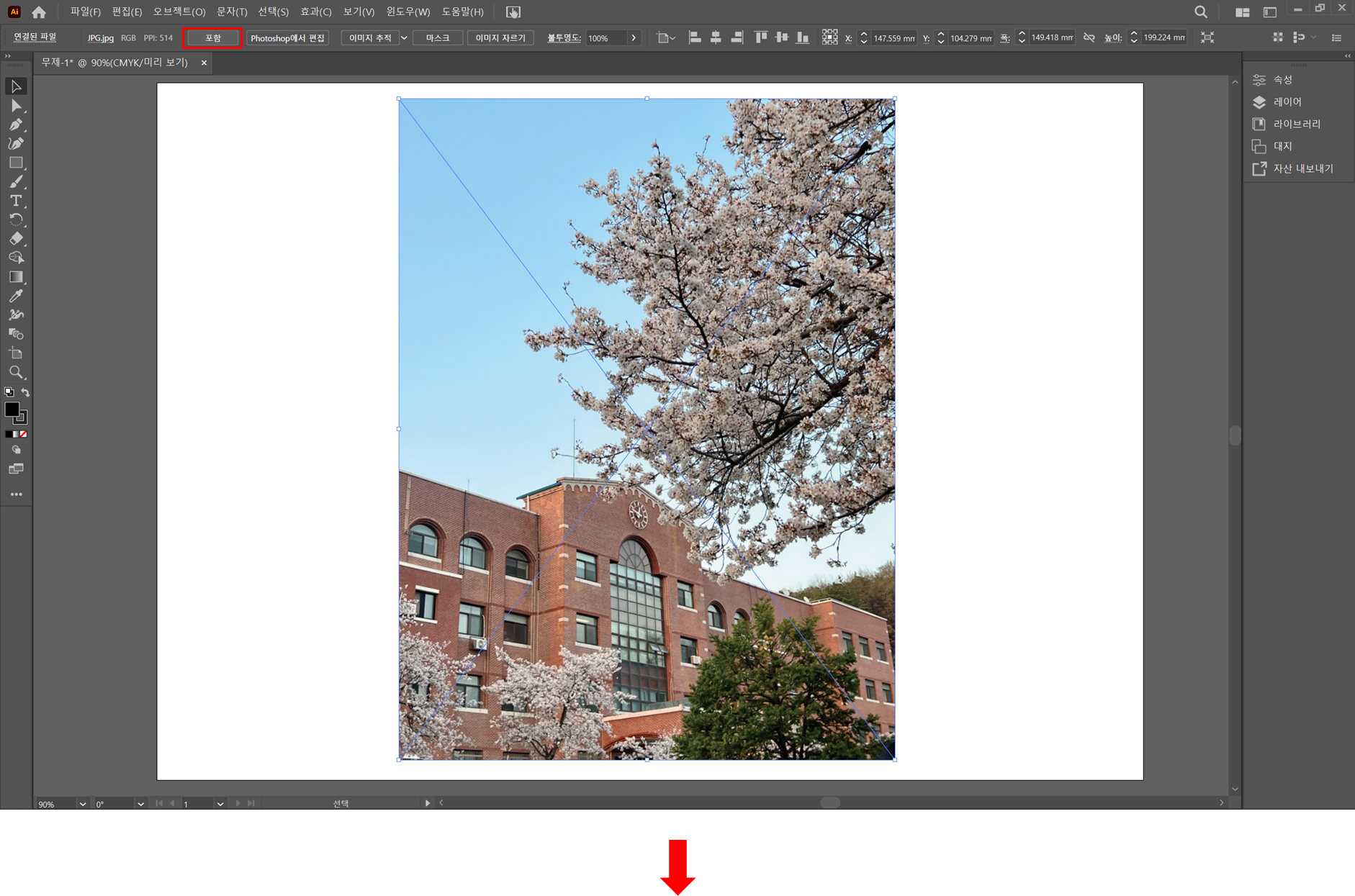
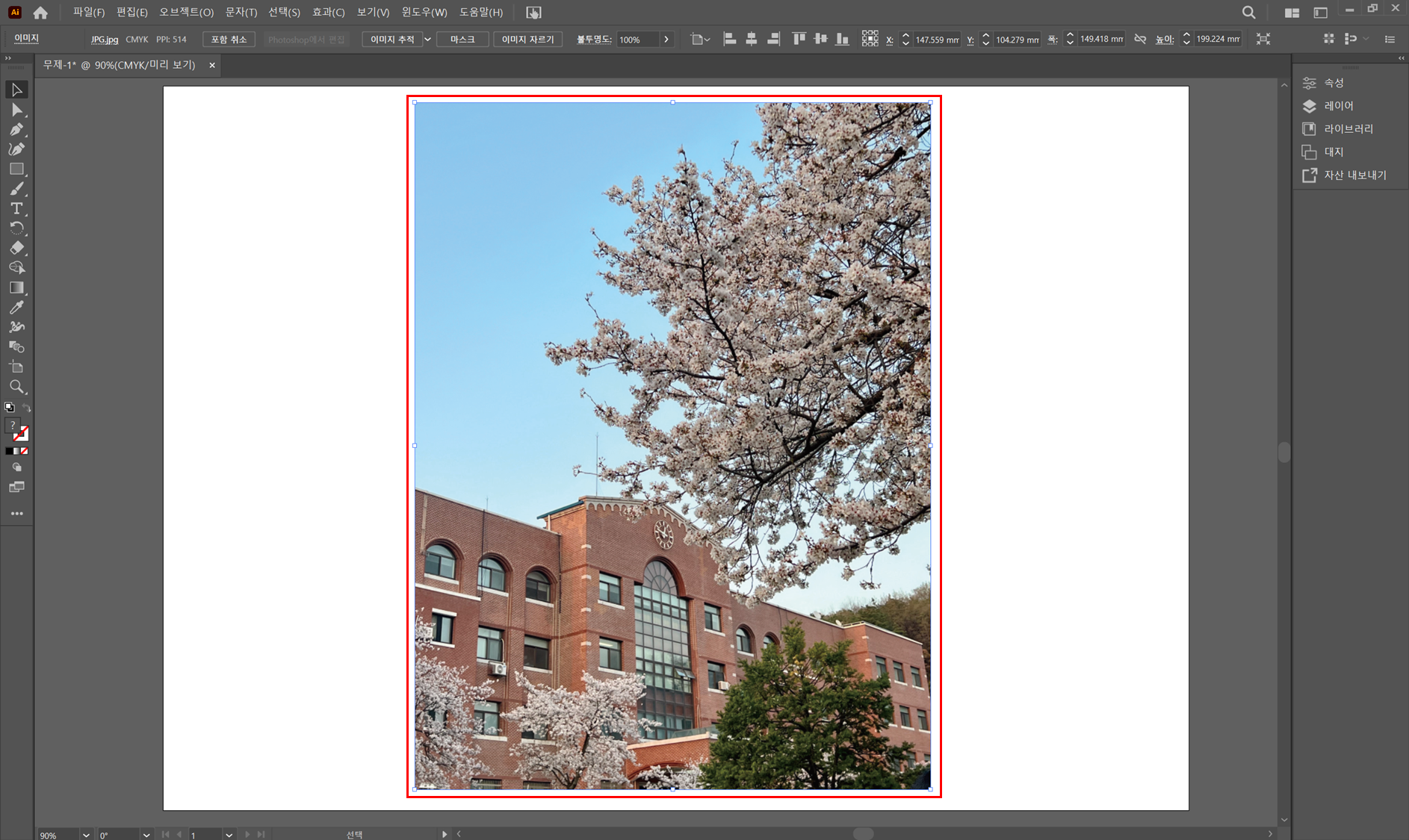
# 이미지 포함 버튼이 안 뜬다면?
만약 상단 바에 '이미지 포함' 버튼이 보이지 않는다면, 아래 방법을 사용하여 이미지를 포함할 수 있다.
# 이미지 포함시키는 방법
- 포함되지 않은 이미지를 클릭한다.
- 상단 메뉴에서 [윈도우(W)] → [속성]을 클릭하여 속성 패널을 연다.
- 오른쪽 [빠른 작업] 섹션에서 [포함] 버튼을 클릭한다.
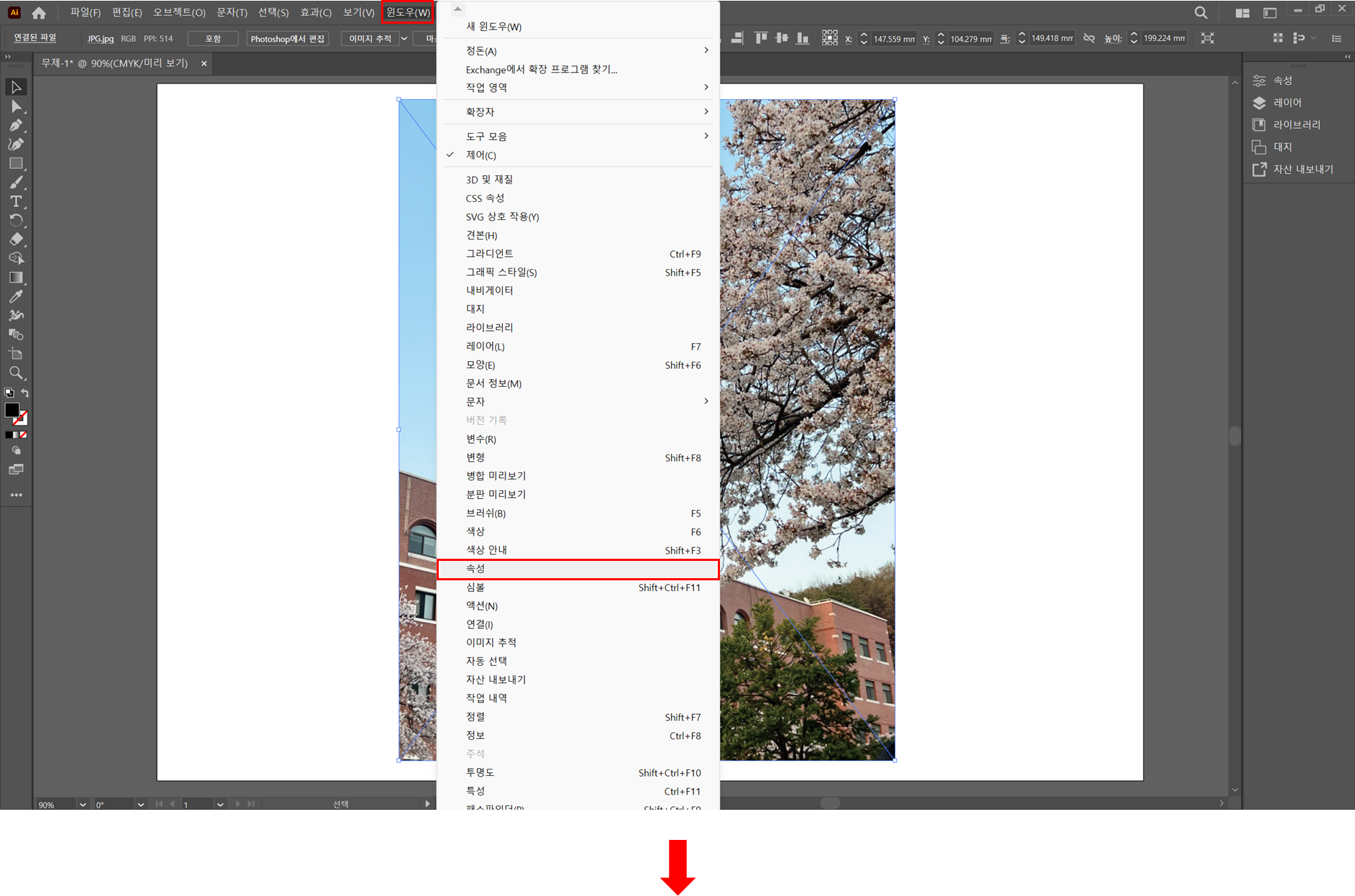


이제 이미지가 포함되어, 원본 파일이 없어지거나 다른 컴퓨터에서 열어도 이미지가 정상적으로 유지된다.
# 참고 자료
이번 포스팅에서는 아래 사이트를 참고하여 정리하였습니다.
저작권이나 기타 문제가 있을 경우 알려주시면, 즉시 검토하고 수정하겠습니다.
무료 아이콘 및 스티커 - 수백만 종의 다운로드가 가능한 리소스
여러분의 프로젝트를 위한 무료 아이콘 및 스티커를 다운로드하세요. 디자이너에 의한, 디자이너를 위한 PNG, SVG, EPS, PSD 및 CSS 형식의 이미지
www.flaticon.com
https://blog.naver.com/jj_creativelab/221298255233
일러스트 기초#04. 이미지 깨지지 않으려면! 임베드(embed/이미지포함)
안녕하세요~~ 창작의 고통을 겪는 모든 분을 위한 크리에이터 JJ입니다ㅎㅎ 오늘은 일러스트에서 외부 이...
blog.naver.com
'Design > Illustrator' 카테고리의 다른 글
| [Illustrator] 클리핑 마스크(Clipping Mask) 적용하는 방법 – 도형(텍스트)에 맞게 이미지 삽입하기 (1) | 2025.02.28 |
|---|---|
| [Illustrator] 글씨체 벡터화 - 글씨체 아웃라인, 글씨체 깨기, 글씨체 쪼개기 (0) | 2025.02.28 |